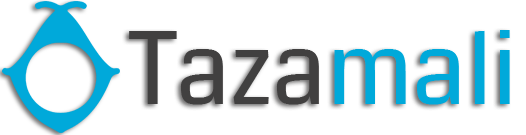Adding Purchase
- Go to – Purchases -> Add Purchases
- Type Supplier Name or Business name in the Supplier field. If the supplier doesn’t exist you must add them from Contacts -> Suppliers -> Add
- Enter Purchase reference number, Purchase date & Order Status.
- Select Business Location: Select a location where you want to add the purchase. You can add a new Location from Settings -> Business Locations.
- Type product name or scan the product barcode number. It will show related matched products, select a product to add it to the purchase list.
- On adding a new product you can enter purchase quantity, purchase price, and tax information.
- To add a discount: Select the discount type (fixed or percentage) and enter the amount. ultimatePOS will auto-calculate the amount after discount.
- Enter purchase tax, Shipping Details, Additional Shipping charges, Payment status, & Additional notes.
You can view the list of purchases from Purchases -> List Purchases.
You can Print Labels for your purchase by Clicking “Print Labels” in List Purchases screen.
See details on printing Labels here.
No matching product found
This error will be displayed in 3 conditions:
- Reason 1: There are no products matching the name or SKU which you have entered. Check it once in the list products.
- Reason 2: Check the business location selected in add purchase have that product. So if the business location is Location-1, then in add/edit product the product must be assigned to that location. Check More here in Add/Edit Products
- Reason 3: Make sure the product has Stock-Management ENABLED in Add/edit product. If stock management is not enabled in products then it won’t show in the add/edit purchase.
Content retrieved from: https://ultimatefosters.com/docs/ultimatepos/purchases/purchase-management/.